스터디를 할 때부터 대한민국 공공기관이나 회사의 사이트가 대부분 JSP로 구성되어 있다는 얘기를 많이 들어왔지만, 역시 사람은 겪어야만 뼈에 새겨진다고 했던가
실무에 들어가자마자 JSP로 만들어진 사이트를 마주하고 이거 먼저 공부를 해야만 하겠구나라는 필요성을 느끼게 되었다.
웹 개발은 로그인부터 회원가입, 게시판, 문의게시판, 마이페이지, bootstrap 등 기초적인 건 다 배웠다고 생각했지만
php문법으로만 개발했기 때문에 jsp나 asp 에 대해서는 환경 설정이 어떻게 되는지, php와는 어떤 차이가 있는지도 전혀 모르는 상태이다.
( 그나마 부랴부랴 java 속성 유튜브 영상강의는 좀 찾아봄..)
JDK 환경 변수 설정
나는 JAVA 문법을 공부할 때 extensions를 이용해서 JDK를 한번에 깔았었는데 (Editor는 VSC 이용 중)
이게 환경 변수 설정이 안되어 있어 환경 변수부터 등록 해주었음.
JDK 경로는 C:\Program Files\Java\ 에 있다.

들어가보자.

이제 이 jdk 파일을 마우스 오른쪽 클릭으로 탭을 열고 경로로 복사를 눌러준다.

윈도우 검색창에 환경 변수라고 입력하면 시스템 환경 변수 편집이 뜰 것이다.

들어가서 환경 변수를 클릭하면 이 창이 뜰 것이다.

우선 새로 만들기를 클릭한다.

그 후 JAVA_HOME이라는 새 시스템 변수를 만들어주고
해당 경로를 붙여넣어준다.

확인을 하고 나간 뒤, 보면 JAVA_HOME이라는 변수가 새로 생성된 것을 확인할 수 있다.

시스템 변수에 Path를 더블 클릭하고 새로 만들기를 누른 뒤 커서가 생기면
경로를 붙여넣기 해준 뒤, bin 폴더를 붙여준다.

그 후, cmd창을 열어 javac 명령어를 입력하면 이렇게 사용가능한 옵션이 주루룩 뜰 것이다.
이렇게 나온다면 환경 변수 등록이 잘 된 것이다!
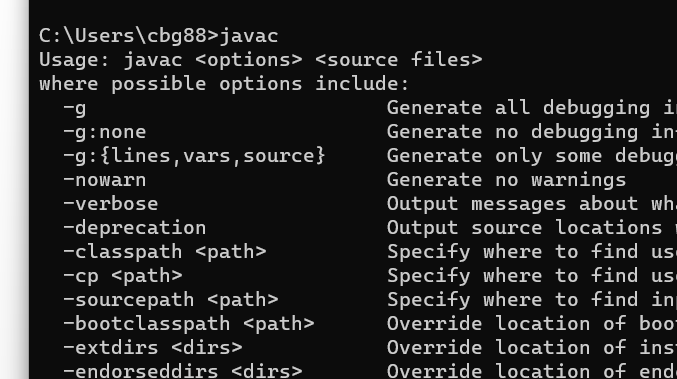
Tomcat 설치
다음은 JSP 웹 서버인 Tomcat을 설치할 것이다.
구글에 tomcat을 검색해준다. 가장 상단에 뜨는 페이지에 접속해준다.

그럼 Tomcat 공식 홈페이지가 뜨는 것을 확인할 수 있다.
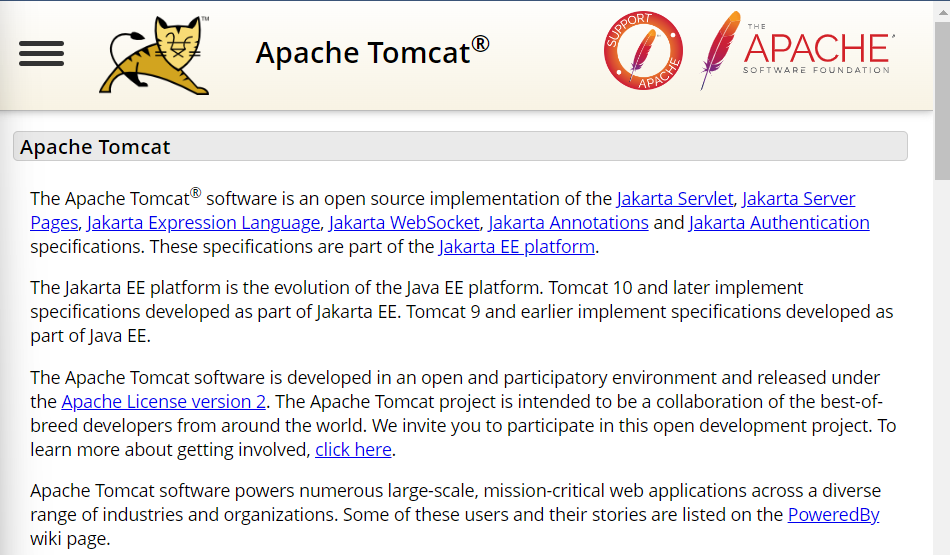
그럼 원하는 버전의 다운로드 페이지로 들어가보자
맨 하단의 Windows Service Installer는 한 번에 모든걸 설치해주는 항목이지만 공부하는 입장이라 그냥 버전에 맞는 64bit Windows 버전으로 다운받아보자.

다운로드가 완료되면 바로 압축을 풀어주고, 앞으로 작업할 파일들을 모아놓는 JSP라는 폴더를 만들고 그 안에 tomcat 폴더를 넣어두겠습니다.
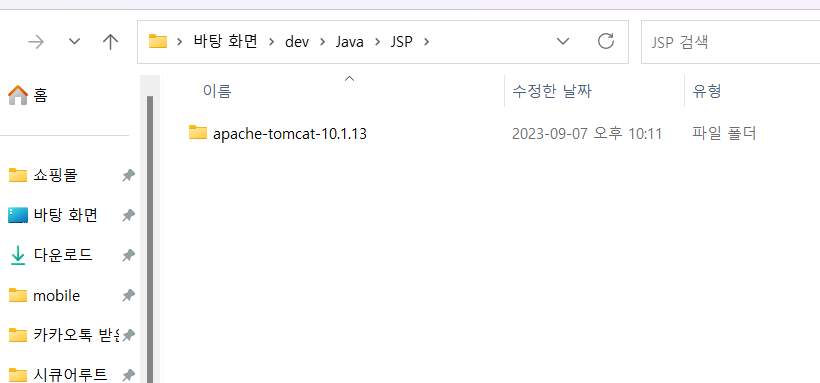
tomcat 폴더의 bin 폴더로 들어가면 하단의 startup.bat 파일을 실행시키면 tomcat을 가동시킬 수 있습니다.
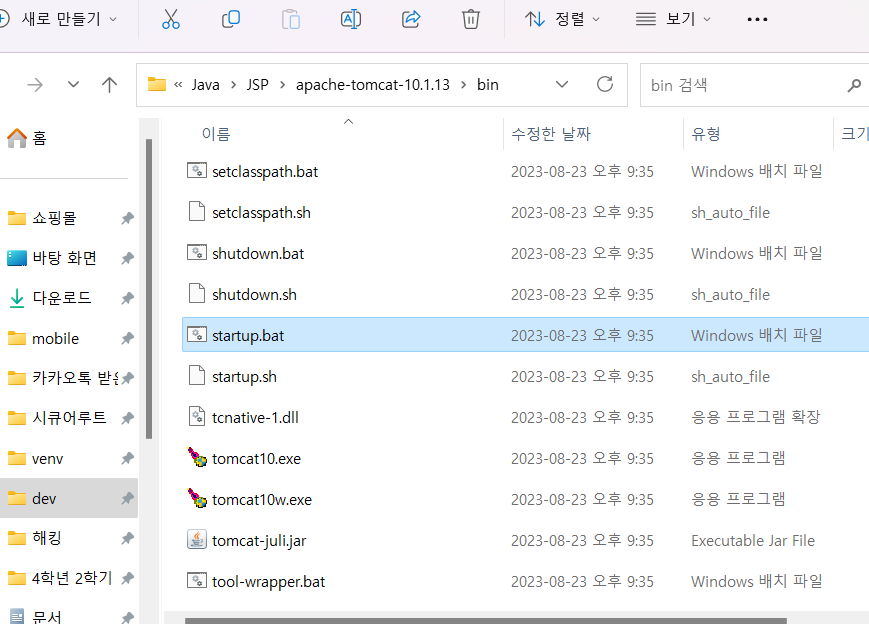
이 bin 폴더의 주소창에 cmd를 입력하면 관리자 권한으로 실행함과 동시에 위치가 이 폴더로 지정이 됩니다.
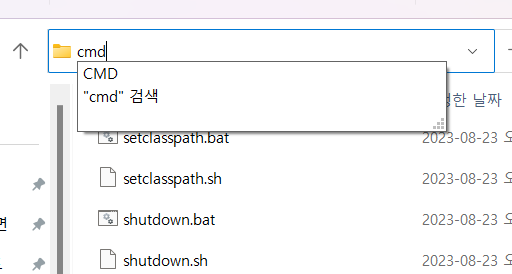
여기에 startup.bat 를 입력하면 tomcat이 가동됩니다.
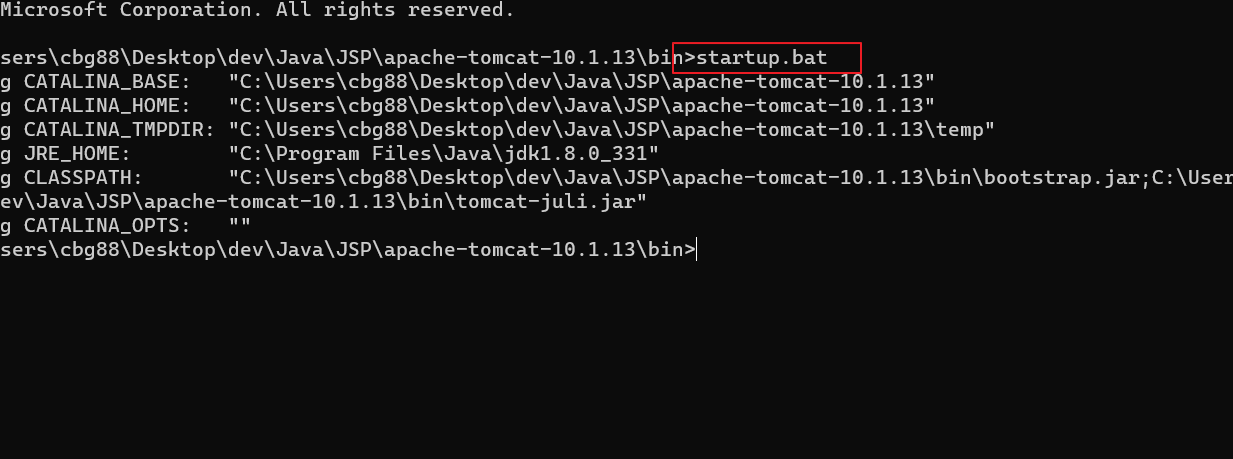
오잉.. localhost:8080 으로 입력해봐도 사이트 연결을 할 수 없다고 한다. 방화벽이 문제인 것 같으니 방화벽을 한번 꺼주겠습니다.
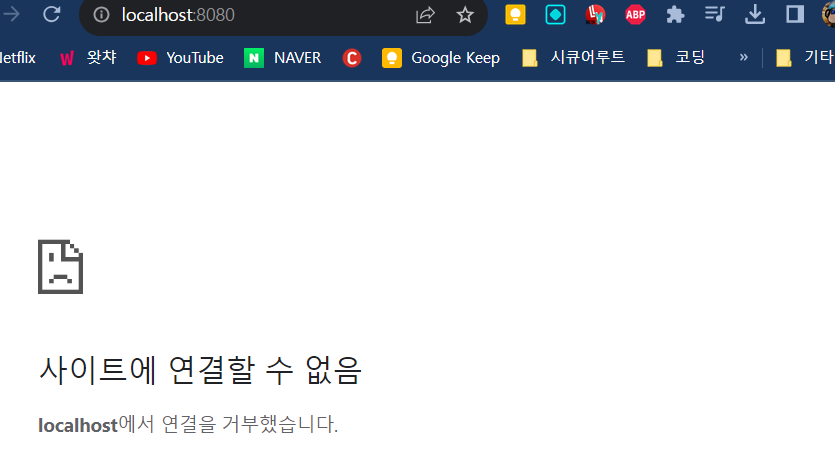
윈도우 7 기준 방화벽 예외 설정
1. 제어판을 연다.
2. 시스템 및 보안을 선택한다.
3. Windows 방화벽을 선택한다.
4. 왼쪽 메뉴에서, 고급 설정을 선택한다.
5. 인바운드 규칙을 선택하고 새 규칙...을 선택한다.
6. 포트를 선택하고 다음을 클릭한다.
7. TCP, 특정 로컬 포트 선택하고 8080을 입력한다.
8. 연결 허용을 선택한다.
9. 다음으로 이동한다.
10. 이름을 적당히 입력한다.
11. 새로 고침을 클릭하거나, 부팅을 다시한다.
12. 외부에서 접속해 본다.
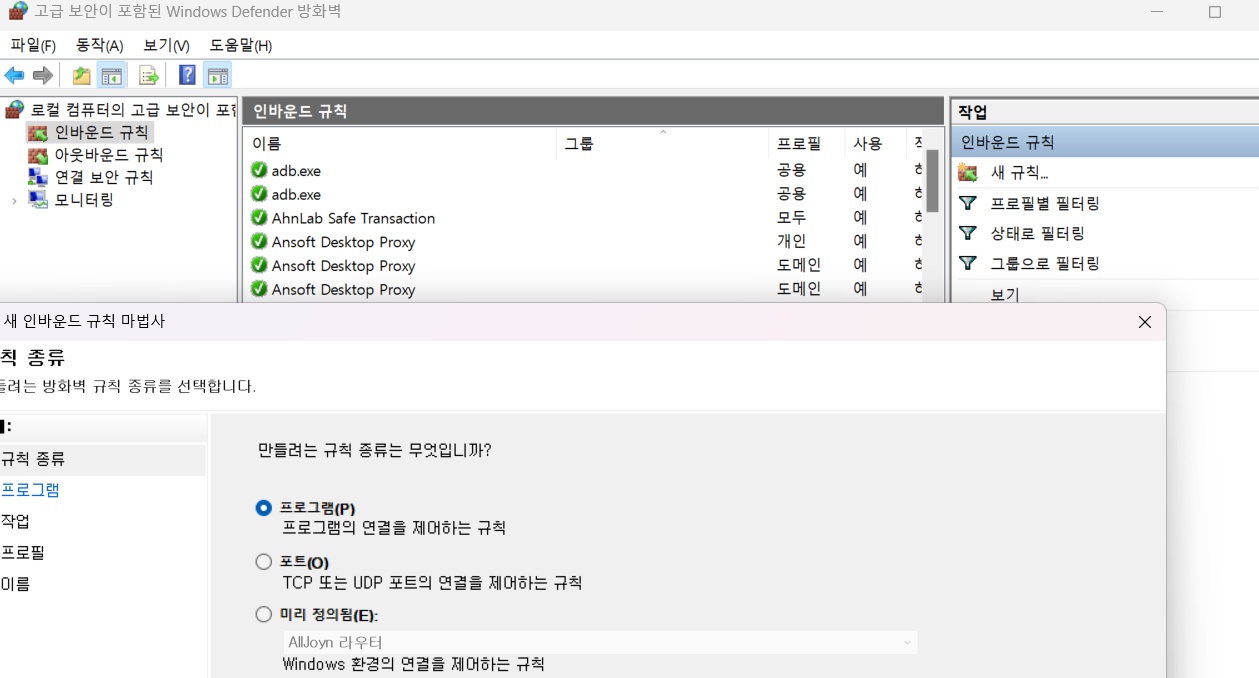
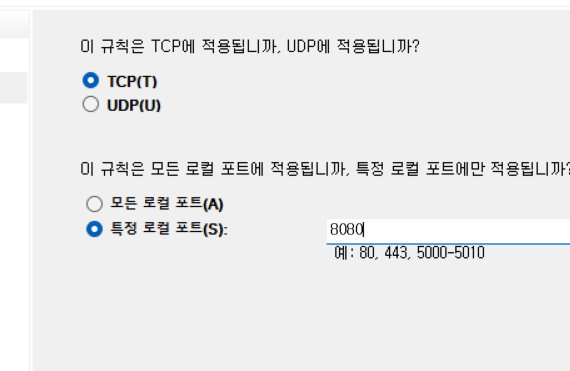
그렇게 해도 여전히 안되었는데 삽질을 계속하다가...
그냥 8.5버전으로 다운그레이드 해서 다시 설치하니 아주 잘 작동한다 ^^
근데 요상한 글씨 나오면서 깨짐...되는거에 감사해야 하는건가
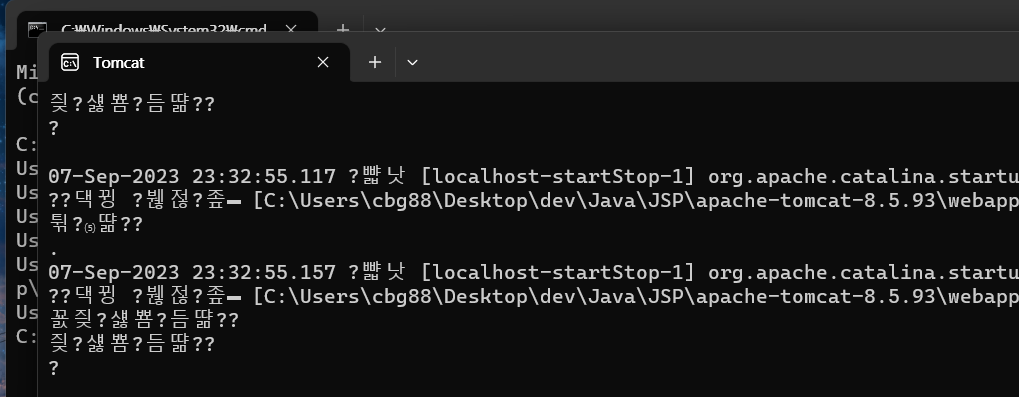
localhost:8080을 입력하면 얄구진 tomcat 고양이도 나온다!

Eclipse 설치
JSP 문서를 편집하거나 생성할 때 Eclipse를 이용한다.
구글에 eclipse를 쳐서 다운로드 해주자.
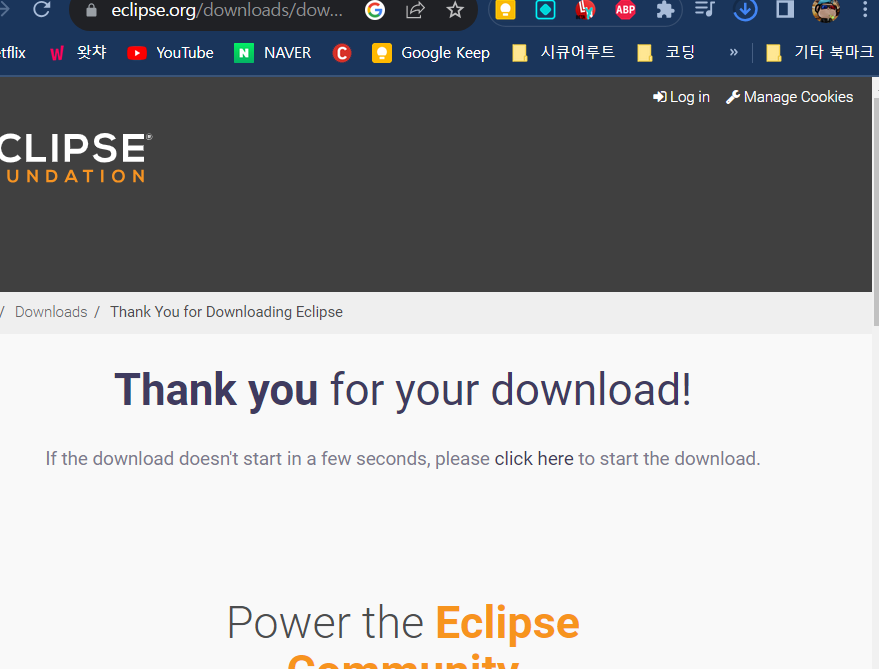
네 이거 다운받고 그 다운받은 파일 실행시켜서 최종 설치해주시면 됩니다.
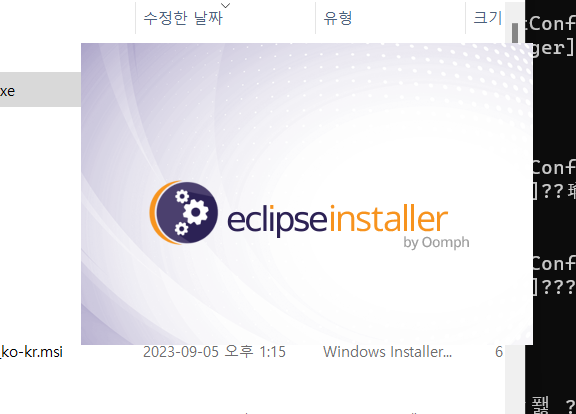
그리고 eclipse installer 탭에서 Eclipse IDE for Enterprise ~~ 를 받아줍니다.
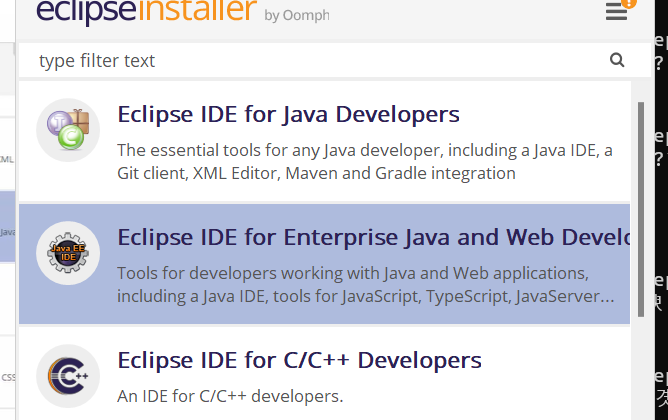
디폴트로 설정된 폴더로 쭉쭉 진행해줍니다.
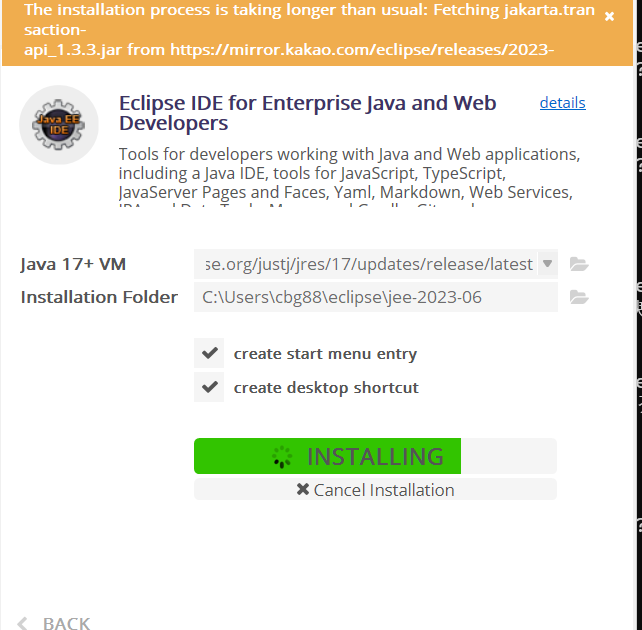
다운이 완료되면 처음에 웹 프로젝트를 만들 폴더를 선택하라고 하는데 기존에 만들어놓았던 JSP폴더에 만드는 것이 정신건강에 좋다. (정리는 미리미리...)
Eclipse IDE가 실행되었다면 New에 Dynamic Web Project를 누르면 실질적으로 jsp를 코딩할 수 있는 기반이 마련된 것입니다.
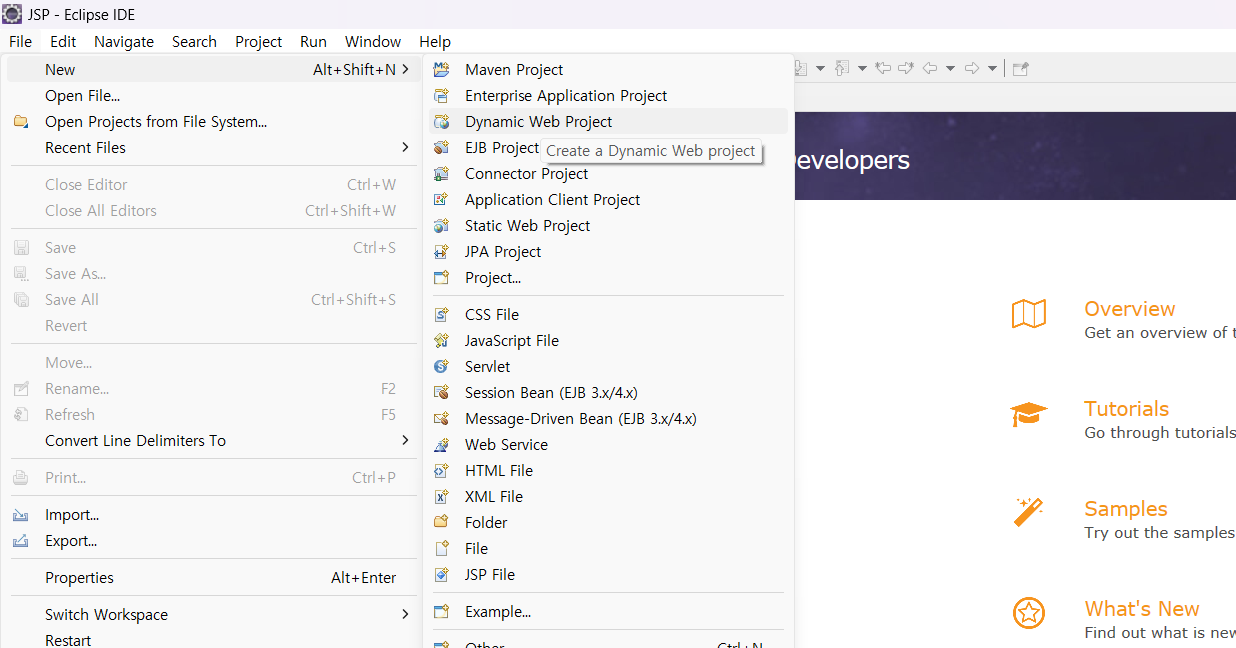
이제 다음 포스팅부터 본격적으로 JSP를 개발해볼 것이다,
소스 참조
안경잡이개발자 인프런 강의 : https://www.inflearn.com/course/lecture?courseSlug=jsp-%EA%B2%8C%EC%8B%9C%ED%8C%90&unitId=6459
윈도우 7 톰캣 방화벽 설정 : https://m.blog.naver.com/4125543/110189961609
톰캣 catalina-opts 설정 : https://cheezred.tistory.com/154
'Java > JSP' 카테고리의 다른 글
| JSP 태그 사용법 (0) | 2023.08.29 |
|---|---|
| [ JSP ] JSP로 웹 개발 #2 - 프로젝트 생성 (0) | 2023.08.19 |