프리미어 프로를 실행시켜줍니다.

그럼 이런 창이 뜰 텐데, 여기서 새 프로젝트를 열어줍니다.
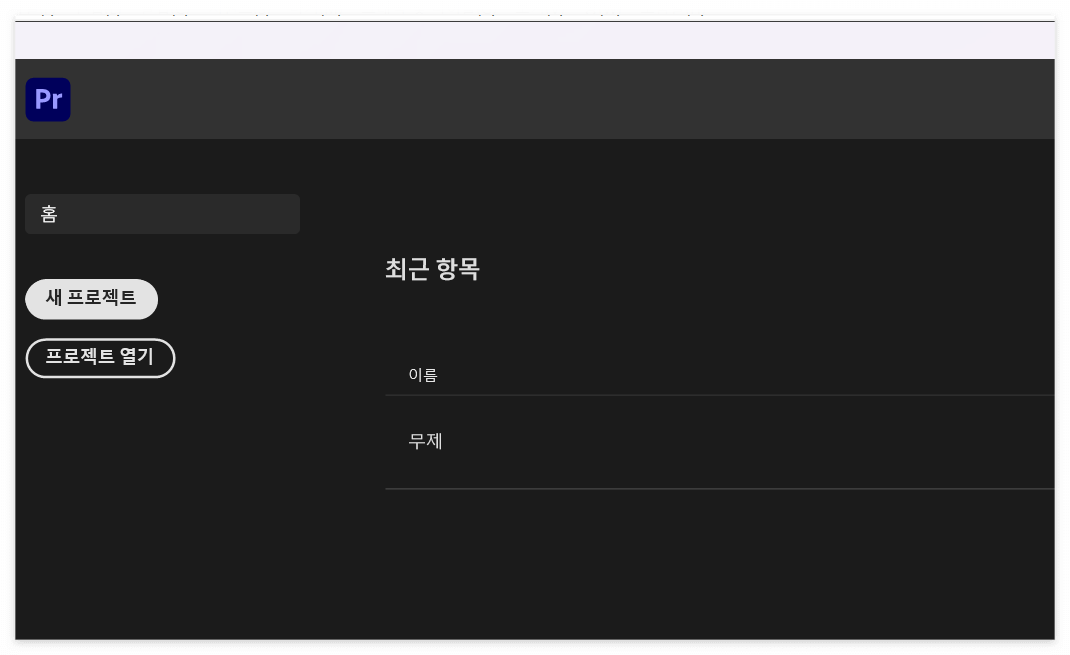
그럼 새 프로젝트 설정 창이 뜹니다.
프로젝트 설정
> 디폴트값 그대로
프로젝트 이름은 원하는 이름으로 서정하고 비디오 렌더링 및 재생, 비디오, 오디오, 캡쳐 같은 설정은 디폴트값 그대로 둡니다.

그럼 이런 창이 세팅될 것입니다. 이제 시퀀스를 설정해줘야 하는데요
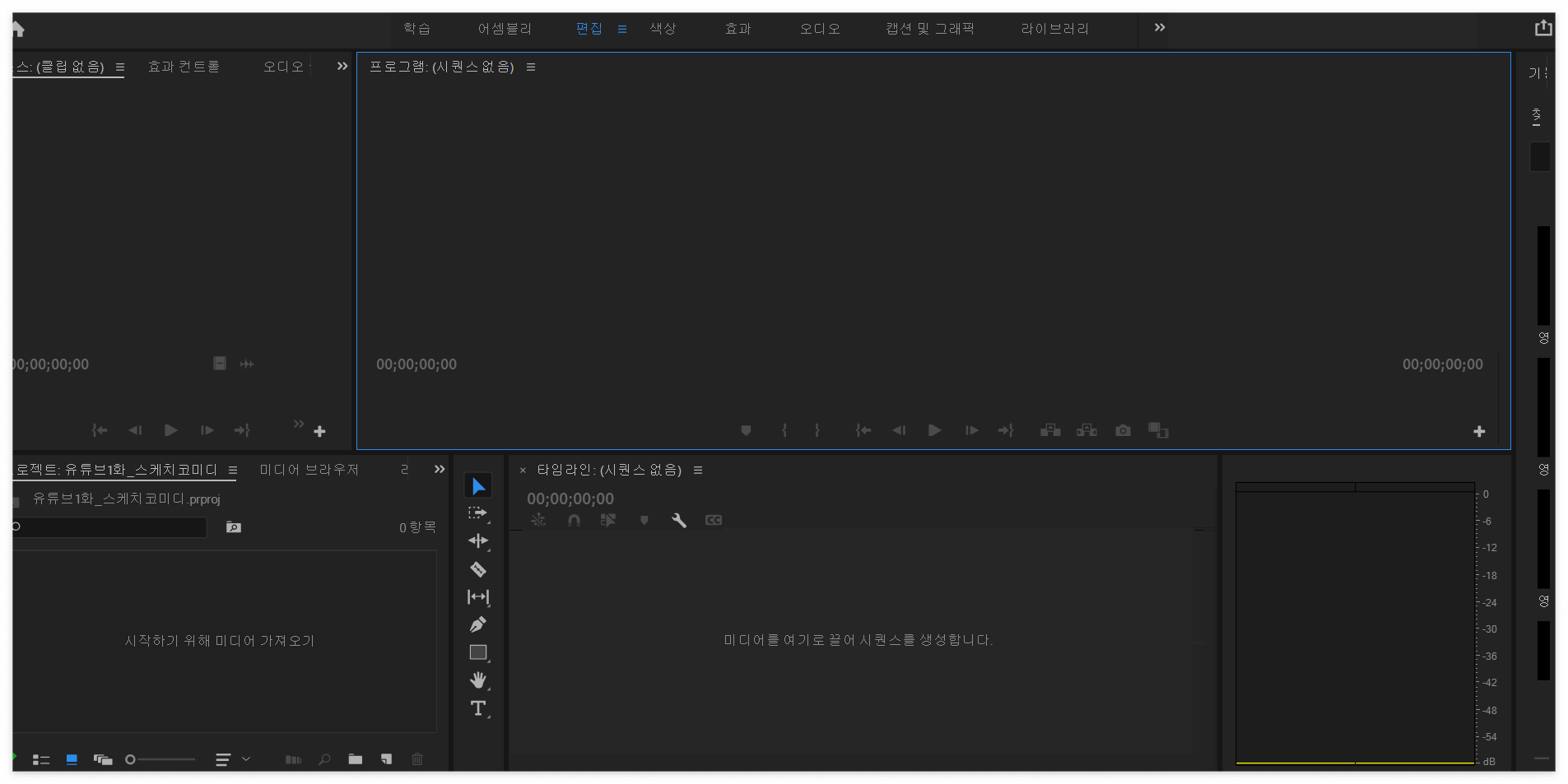
시퀀스 설정
단축키 Ctrl + N 을 눌러 새 시퀀스 창을 열어줍니다. (포토샵의 캔버스와 같은 개념)
그럼 기분나쁜 외계어 창이 하나뜹니다. 하지만 이건 단지 시퀀스 사전 설정 창에 불과하므로
저희는 저희 환경에 맞게 설정을 새로할 것입니다.
처음만 이렇게 새로 설정하고 그 뒤에는 설정파일을 저장해서 편하게 불러와서 쓰면 됩니다.

사전 설정에 머물러 있지 말고 설정을 눌러 편집 모드의 사용자 정의를 눌러줍니다.
시간 기준은 29.97 프레임/초 그대로 해주고
비디오 카테고리를 수정해줘야 하는데요
영상의 해상도인 프레임 크기는 Full HD 크기인 1920 X 1080
픽셀 종횡비를 정사각형 픽셀 1.0 (이건 반드시)
필드는 필드없음 (프로그레시브 스캔)
표시 형식은 그대로 29.97 FPS로 둡니다.
만약 4K 해상도를 사용하고 싶다면 3840 X 2160으로 설정해주면 되겠습니다.
오디오 카테고리에서 48000 Hz를 선택해줍니다.
비디오 미리 보기 카테고리에서는 프레임 전용 MPEG 눌러줍니다.
이 셋팅 그대로 다음에도 쓰고 싶으면 사전 설정 저장해서 원하는 이름으로 저장해주시구요
저도 유튜브용 셋팅이라는 이름으로 저장해뒀습니다.

그럼 이렇게 뭔가 셋팅되어가고 있다는 편집자스러운 창이 뜰 것입니다 ^^
이제 본격적인 편집을 하기에 앞서 사용할 동영상 파일들을 불러오겠습니다.

워크스페이스 저장
프리미어 프로 맨 상단을 보면 어도비에서 기본적으로 셋팅해둔 워크스페이스 프리셋이 존재합니다.
편집을 할 때는 편집 탭, 색상을 변경할 때는 색상 탭, 효과를 설정할 때는 효과 탭에서 설정하라는 의미입니다.
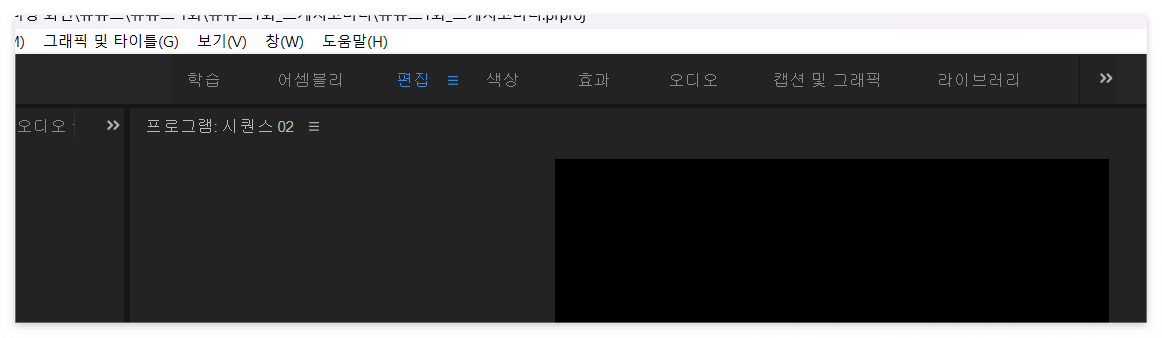
근데 이거 작업하다보면 은근히 안 쓰게 되므로 과감히 닫아줍니다.
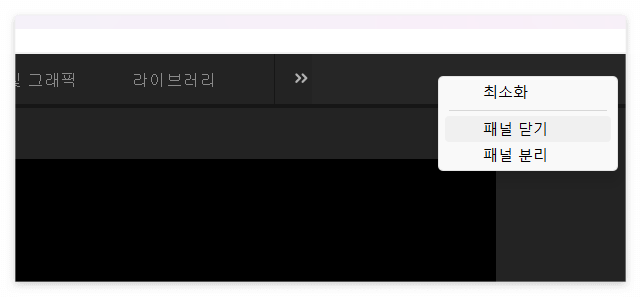
좌측 하단에 보이는 여긴 프로젝트 패널인데, 이건 디폴트 값으로 처음 보일 것입니다.
영상 편집 시에 사용할 소스들을 불러와서 편리하게 꺼내쓸 수 있는 공간입니다.
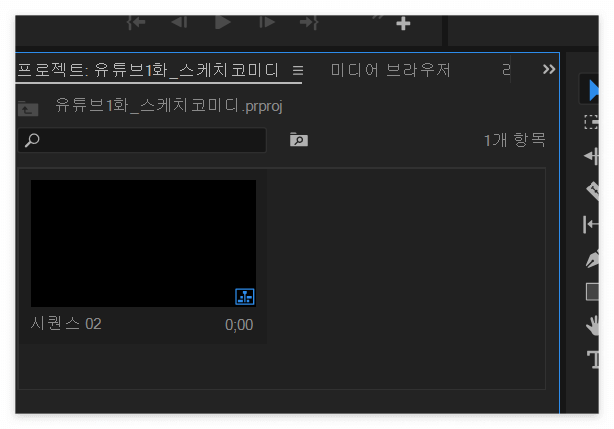
하단의 리스트 뷰와 아이콘 뷰가 있어서 편한 방식대로 소스들을 관리할 수 있습니다.

두번째 탭은 미디어 브라우저 패널인데, 프리미어 프로 자체에서 내 컴퓨터에 있는 파일들을 찾아내서 가지고 올 수 있는 패널입니다.
하지만 사용하지 않는 경우가 많습니다. (불러오는 기능은 못하는 사람 거의 없음..)
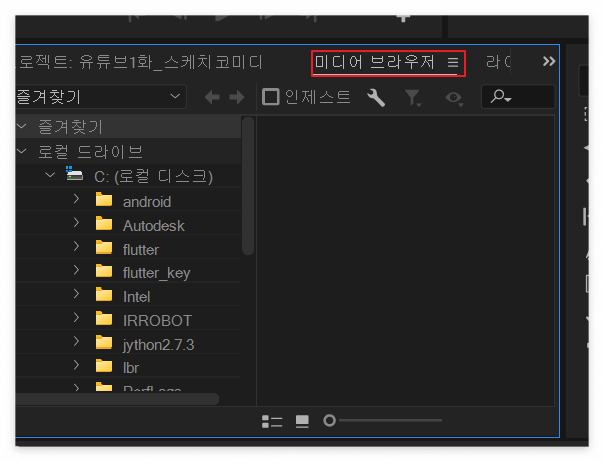
과감히 패널 닫기! 단축키를 이용해도 됩니다. 단축키는 Ctrl + W

세 번째 탭은 Libraries Panel, 클라우드에서 저장해둔 것들을 불러올 수 있는 패널인데 이것도 닫아줍니다.

그 다음 정보 패널도 닫아주고 다음으로 뜨는 효과 패널은 아주 아주 중요합니다。
영상 소스에 효과를 주고 변경도 할 수 있는 굉장히 많이 쓰게 될 패널입니다。
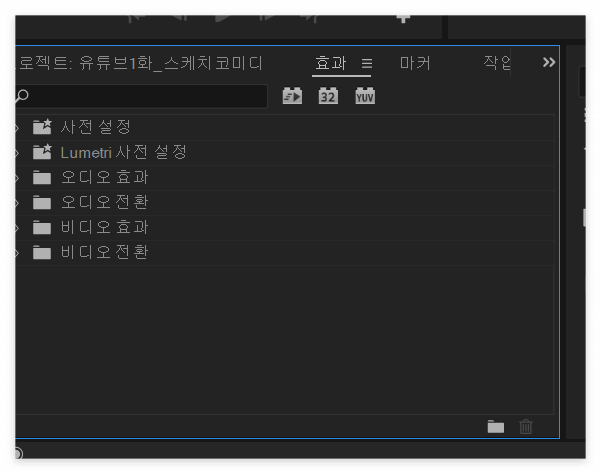
그 다음 뜨는 마커패널과 히스토리 패널도 닫아줍니다。
툴박스
포토샵과 비슷하게 선택 툴이라던지 이동, 펜 툴 등등이 있습니다. 아이콘 밑에 작은 화살표가 있다는 건 하위 툴이 존재한다는 의미입니다.
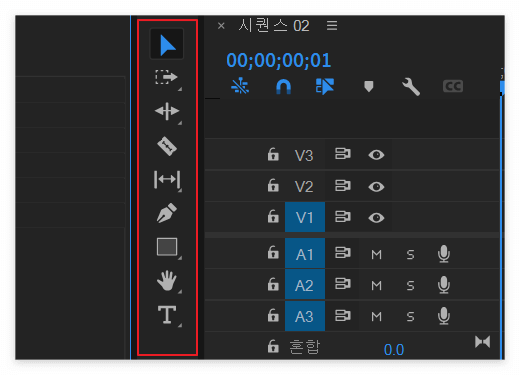
타임라인 패널 & 오디오 미터 패널
타임라인 패널과 오디오 미터 패널입니다。
타임라인 패널은 비디오 트랙과 오디오 트랙이 포토샵의 레이어처럼 나뉘어져있고 편집 시에 영상의 시간대 별로 작업을 할 수 있습니다。그리고 오른쪽의 오디오 미터 패널은 음량이 어느 정도로 들리는 지를 보여주는 데、처음 프리미어 프로를 켰을 때 이 패널의 폭이 두툼하게 설정되어 있을 수 있습니다。타임라인 패널이 길쭉한 게 아무래도 더 편하기 때문에 적당히 간격을 조절해줍시다。

소스 모니터 패널 & 효과 컨트롤 패널
좌측 상단에 위치한 소스 모니터 패널과 효과 컨트롤 패널입니다. 그 옆의 오디오 클립 믹서 패널과 메타데이터 패널은 과감히 닫아줍니다. 필요하다면 각자 취향에 맞게 남겨주시면 됩니다. (어디까지나 평균적으로 많이 쓰는 패널만 남기는 것이므로)
소스 모니터 패널은 프로젝트 패널에서 소스를 가져와서 필요한 부분만 잘라서 쓸 수 있게 하는 패널입니다.

효과 컨트롤 패널은 클립에 적용할 효과들을 세부적으로 관리할 수 있는 패널입니다.
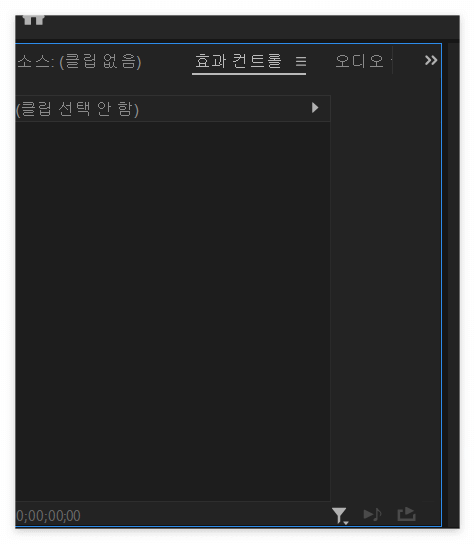
그리고 추가해야 할 패널이 하나 있습니다
뜬금없이 가장 오른쪽에 위치한 기본 그래픽 패널인데요 이걸 드래그해서 쭉 끌고옵니다.
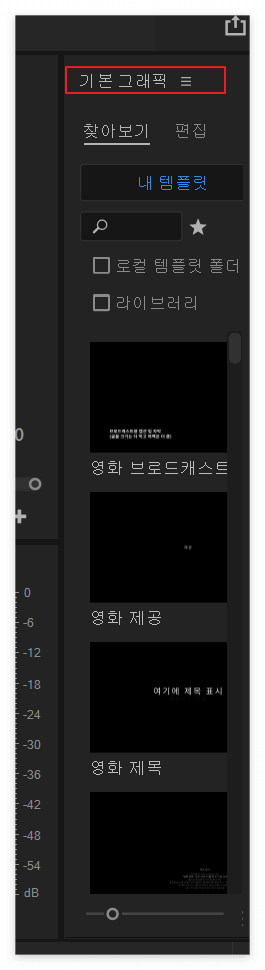
요로케요

프로그램 모니터 패널
작업할 때마다 효과가 잘 들어갔는지, 흐름이 매끄러운지, 자막의 위치가 싱크가 안 맞진 않은지 등등을 재생해보며 테스트할 수 있는 굉장히 굉장히 많이 쓰게 될 패널입니다.
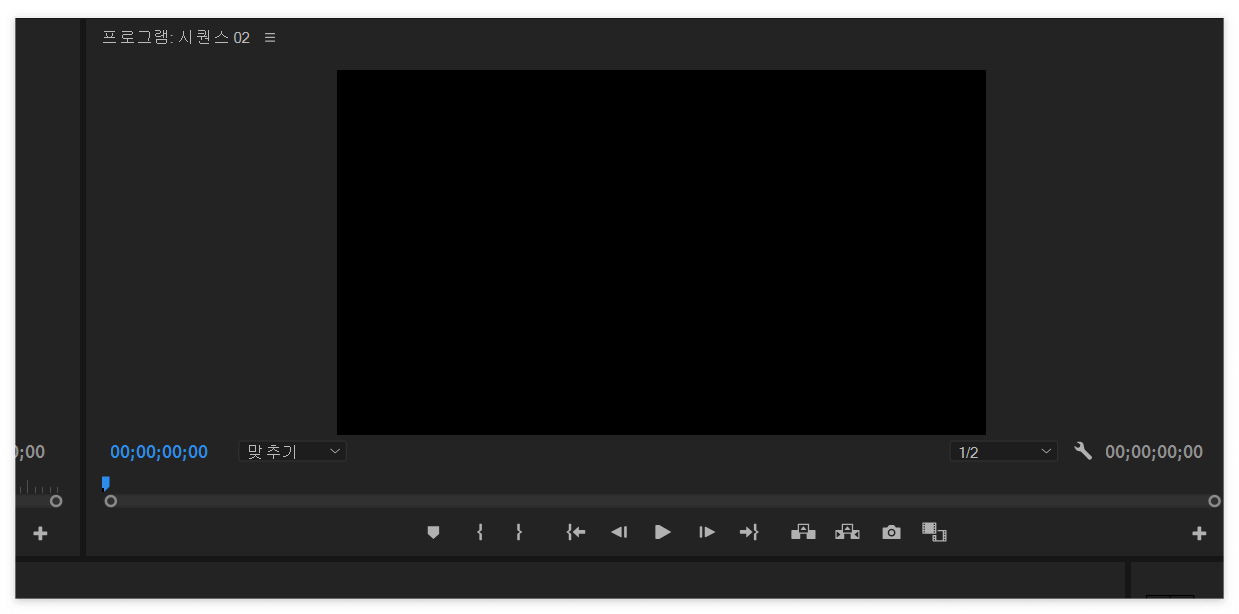
워크스페이스 저장
이제 이렇게 셋팅이 끝났다면 프로젝트마다 이 셋팅을 사용하기 위해서 이 워크스페이스를 저장해둬야 생산성이 상승하겠죠?

창 > 작업 영역 > 새 작업 영역으로 저장을 눌러줍니다.

원하는 이름으로 저장해줍니다。

잘 저장되었는지 확인해볼까요?
잘 저장되었네요 이제 갑자기 툴이 사라지거나...패널이 사라졌을 때 지정해둔 워크스페이스를 클릭하고
저장된 레이아웃으로 재설정을 누르면 딱 지금의 상태로 되돌아갑니다.
나중에 입맛에 맞게 패널이 추가되더라도 이 방법을 따라 새로 워크스페이스를 저장해두면 사용할 수 있습니다.

소스 참조
프리미어 프로 유튜브용 기본 시퀀스 : https://loopang.kr/254
프리미어 프로 단축키 모음 : https://muzukphysics.tistory.com/188
프리미어 프로 강좌 유튜브 - #1 : https://www.youtube.com/watch?v=f9Wrwm8hPHw
프리미어 프로 강좌 유튜브 - #2 : https://www.youtube.com/watch?v=x8pb-OQO0xM
'유튜브' 카테고리의 다른 글
| [ 유튜브 ] 프리미어 프로 노이즈 오디오 보정 방법 (0) | 2023.10.09 |
|---|---|
| [유튜브] 프리미어 프로 자막 폰트 변경 (0) | 2023.09.13 |
| [유튜브] 영상 편집 시작하기 - 소스 가져오기, 컷편집 단축키 (0) | 2023.09.12 |
